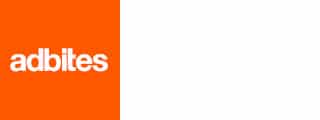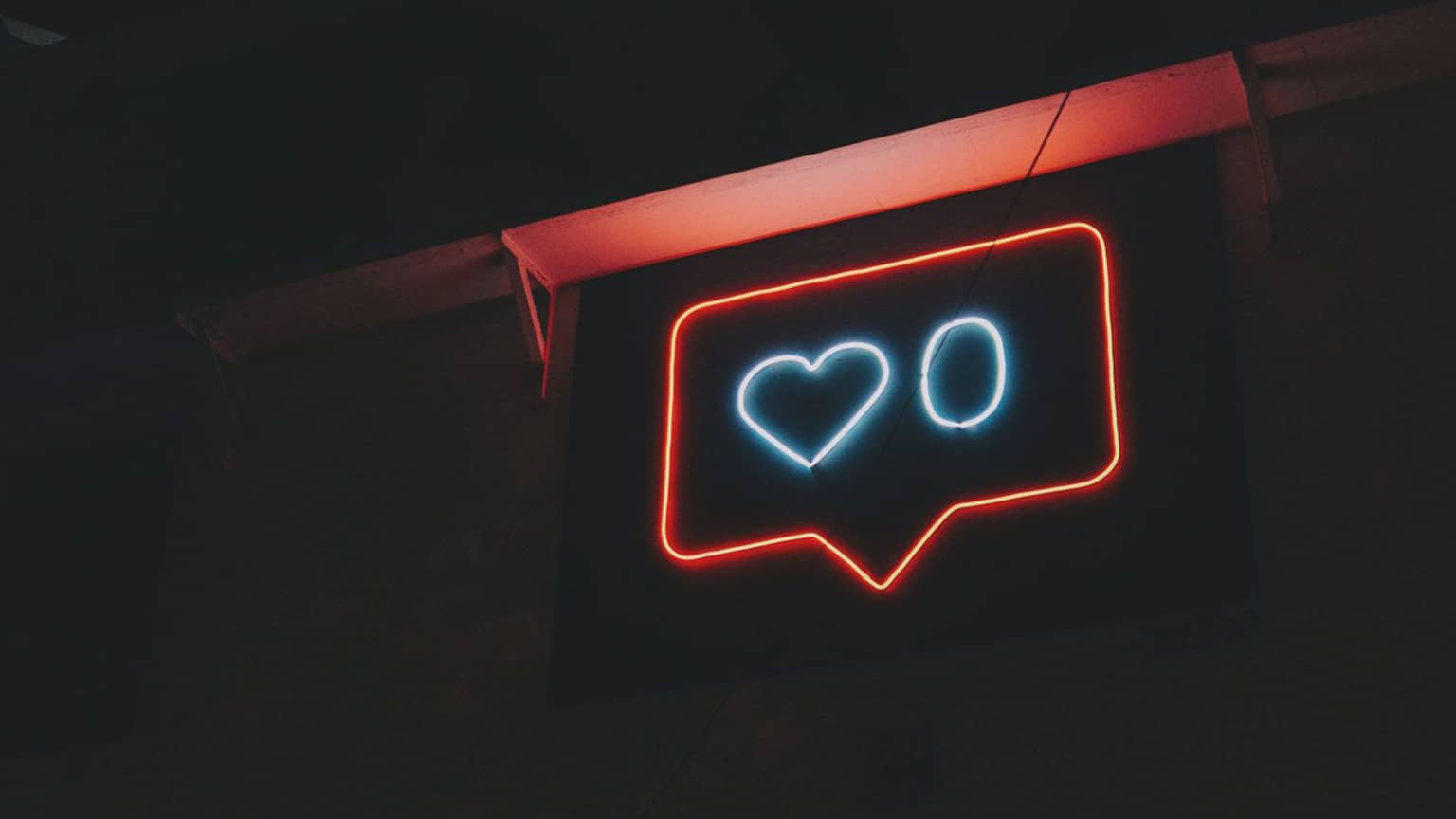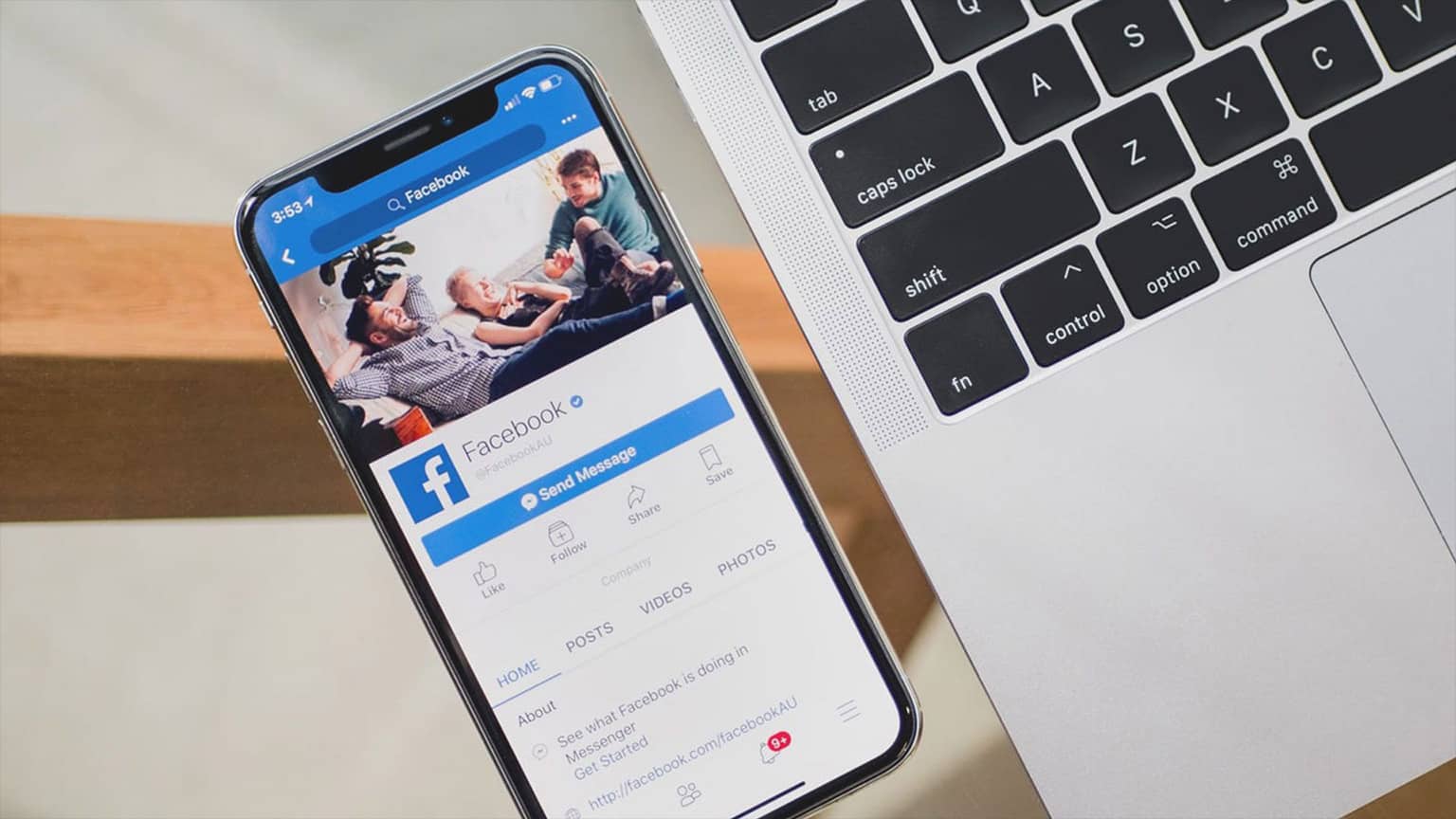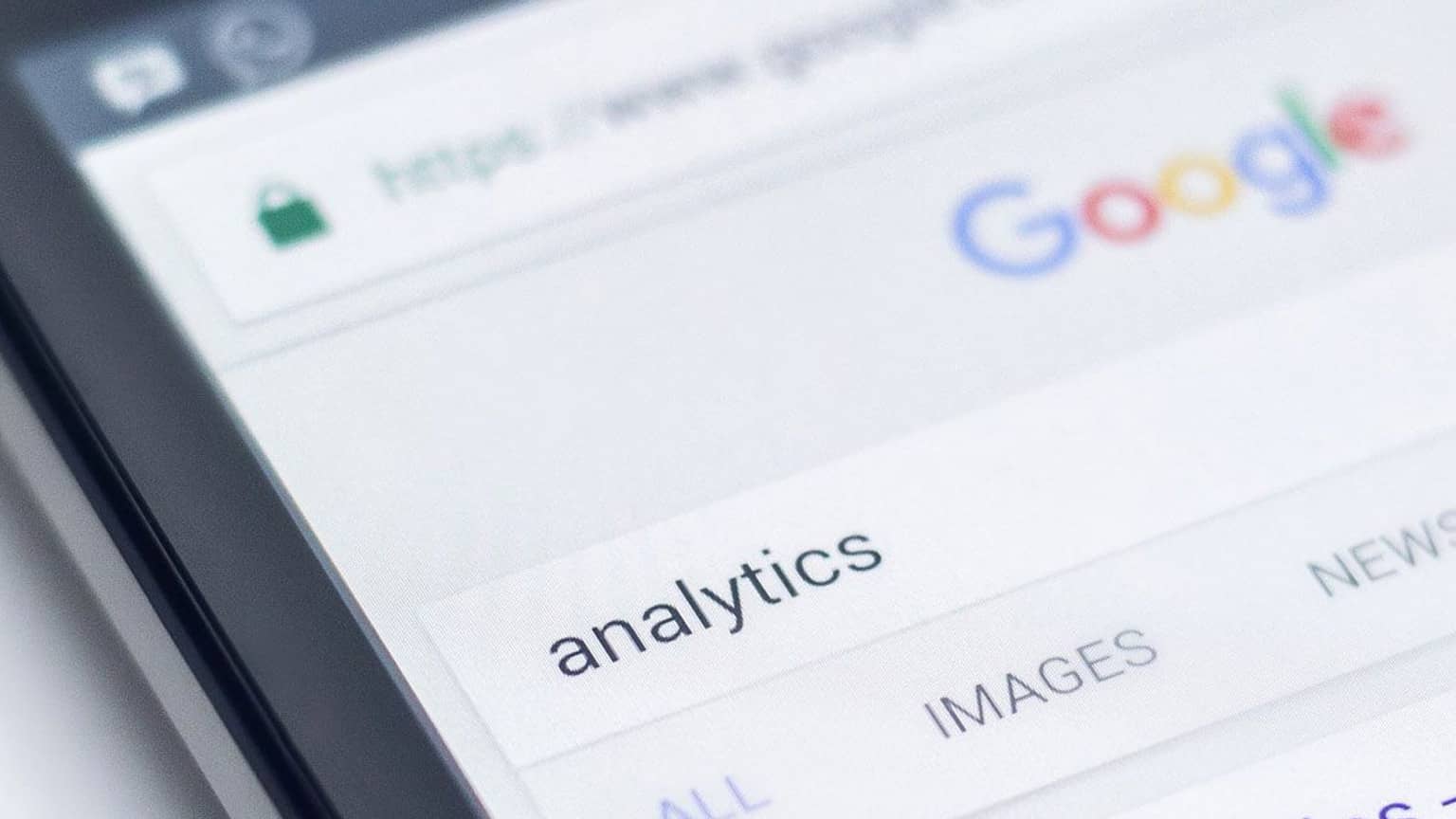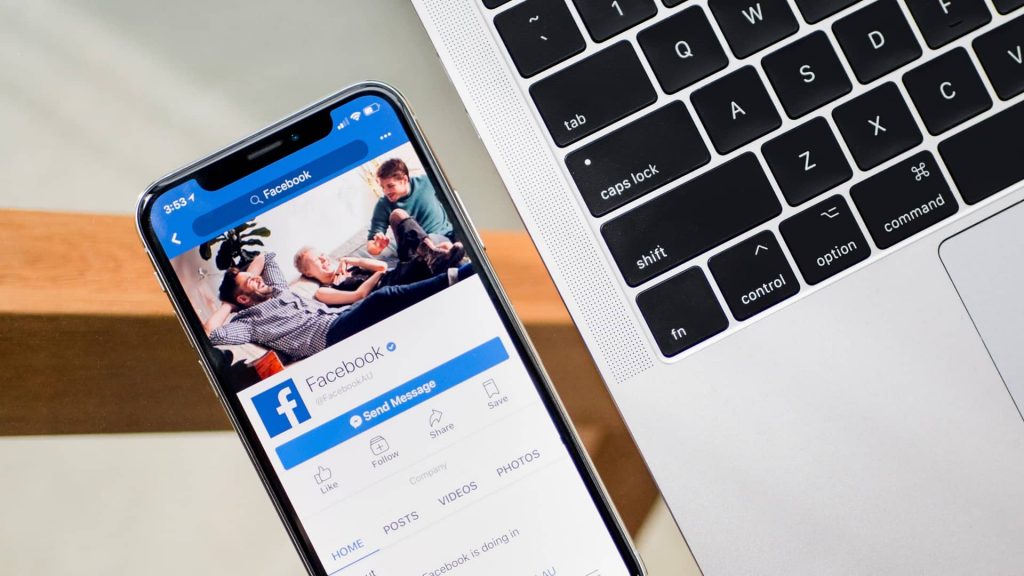
Glückwunsch! Sie haben eine neue Facebook Agentur gefunden und von den Agenturmitarbeitern eine Anfrage zum Hinzufügen zur Ihrer Facebook Seite bekommen. Diesen Fall haben wir bei uns relativ häufig. Und genau so häufig kommt es auch dazu, dass wir auf Fragen beim Kunden zu diesem Thema stoßen. Deshalb haben wir Ihnen hier eine kleine Anleitung geschrieben, die Ihnen genau erklärt, wie Sie eine Facebook Agentur hinzufügen können.
Der Prozess, den ich hier aufzeige ist übrigens langfristig erprobt und der wahrscheinlich einfachste Weg. Haben wir so bislang mit rund 50 Kunden durchgezogen und damit Probleme und Fragen komplett minimiert.
Eine Agentur zu Ihrer Facebook Seite hinzufügen
Für diesen Ablauf gehe ich einfach mal davon aus, dass Sie bereits den Facebook Business Manager nutzen. Sollte das noch nicht der Fall sein, kann ich Ihnen das aus Sicht eines erfahrenen Facebook Marketing Spezialisten nur empfehlen. Sie bekommen eine wesentlich vereinfachte Verwaltung Ihrer Facebook Unternehmensseite, des Werbeanzeigenmanagers und aller Rechnungsstellungen.
Aber keine Sorge, dieser Weg funktioniert auch, wenn Sie selbst noch nicht für einen Business Manager Account angemeldet sind. Und das Beste ist, dass Sie als Kunde kaum Aufwand haben.
Schritt 1: Die URL Ihrer Facebook Seite übermitteln
Ihre Facebook Agentur wird in jedem Fall die URL Ihrer Facebook Seite benötigen. Diese ermitteln Sie ganz einfach, indem Sie Ihre Seite aufrufen und die URL aus der Adresszeile im Browser kopieren.
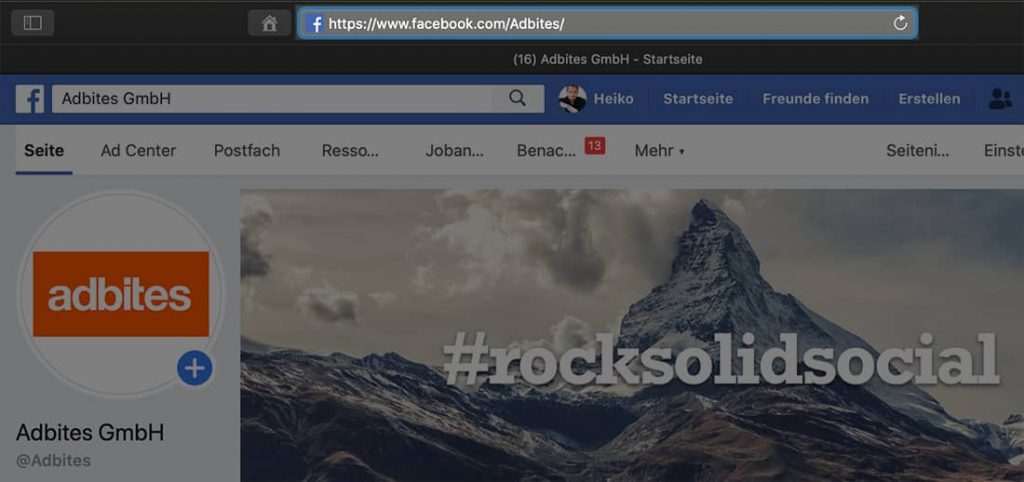
Schritt 2: Ihre Agentur ruft den Business Manager auf
In diesem Schritt loggt sich Ihre Agentur in den eigenen Business Manager Account ein und ruft die Unternehmenseinstellungen auf.
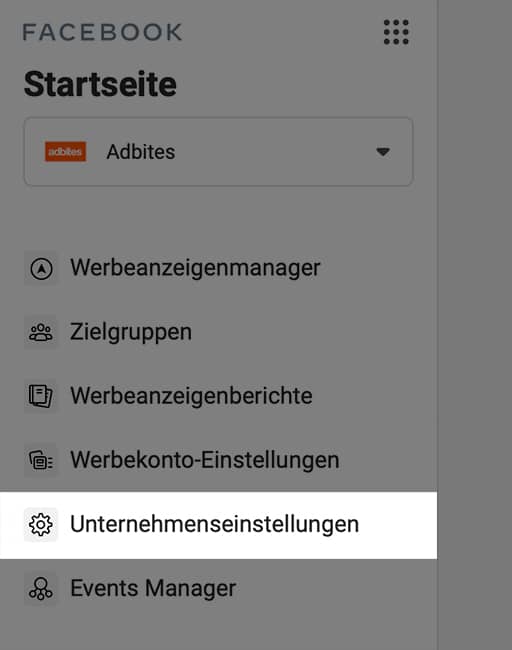
Über die Unternehmenseinstellungen lassen sich alle Facebook Seiten verwalten und Zugriffe auf Seiten und Werbekonten erlangen. Das geht ganz einfach über das Menü auf der linken Seite.
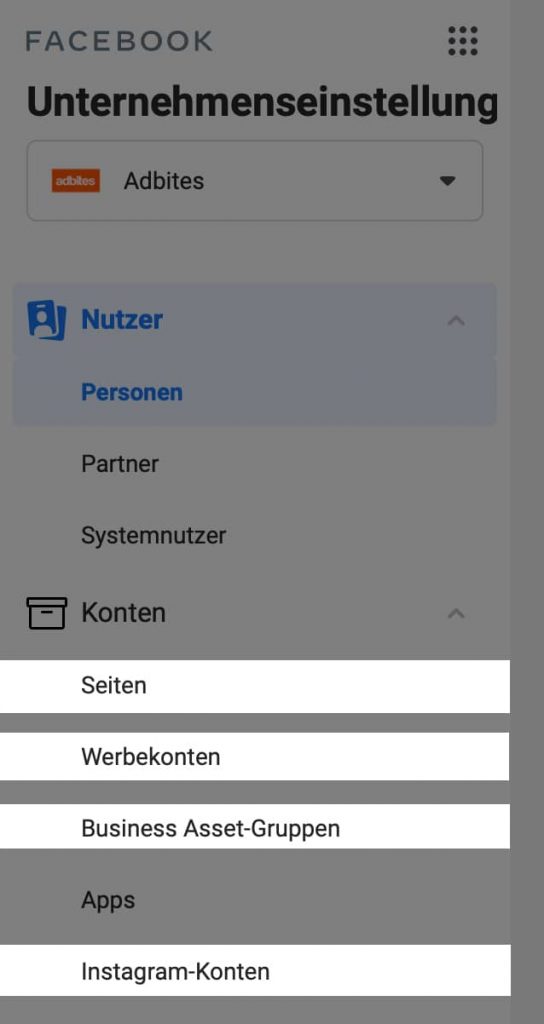
Für den Zugriff auf Ihre Facebook Unternehmensseite muss Ihre Agentur den Menüpunkt „Seiten“ wählen.
Schritt 3: Ihre Seite hinzufügen
Klickt Ihre Agentur jetzt auf den blauen Hinzufügen Button, erscheinen im Kontextmenü drei Optionen:
- Seite hinzufügen
- Zugriff auf Seite beantragen
- Neue Seite erstellen
Die richtige Wahl ist hier der Menüpunkt „Zugriff auf Seite beantragen“.
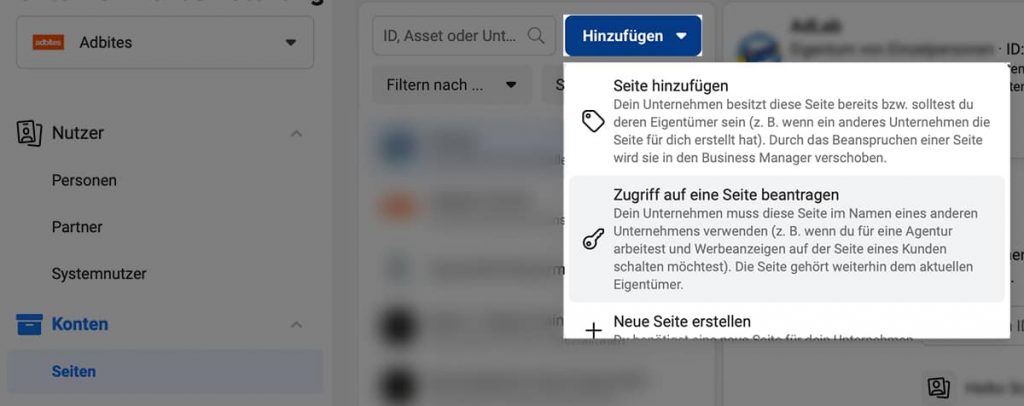
Eine Seite hinzuzufügen würde nur bedeuten, dass eine Unternehmensseite in den Business Manager überführt wird. Ist also nur für den Fall gedacht, dass Sie einen neuen Business Manager Account erstellt haben. Neue Seite erstellen ist selbsterklärend und für den Fall gedacht, dass Sie noch gar keine Facebook Seite haben.
Schritt 4: Die URL zu Ihrer Facebook Seite einfügen und die Anfrage absenden
Im ersten Schritt haben Sie ja die URL Ihrer Facebook Seite ermittelt und Ihrer Agentur mitgeteilt. Diese URL wird die Agentur jetzt unter „Zugriff beantragen“ eintragen und die Anfrage absenden.
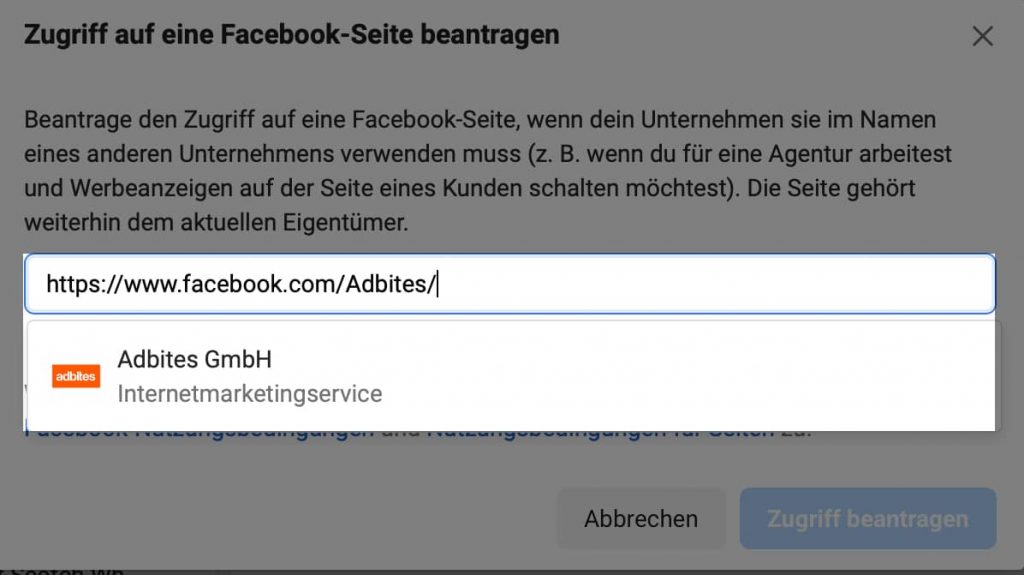
Schritt 5: Benachrichtigung beantworten
Jetzt kommen Sie als Kunde noch ein letztes Mal zu Zuge. Über den Business Manager hat Ihre Agentur einen Antrag an Sie gestellt, zu dem Sie als Seiteninhaber bzw. Eigentümer eine Benachrichtigung bekommen. Diese Benachrichtigung taucht in der Regel ganz oben rechts in Ihrem Facebook Account hinter dem Glocken Symbol auf.
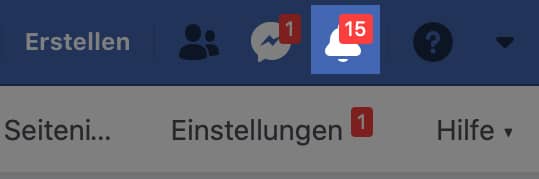
Sie müssen diese Benachrichtigung jetzt nur noch anklicken und bestätigen. Ab diesem Moment hat Ihre Agentur Zugriff auf Ihre Facebook Seite.
Keine Facebook Benachrichtigung erhalten?
Jetzt könnte die Welt so furchtbar einfach sein, wenn auf Facebook immer alles so funktionieren würde, wie es soll. Jeder, der schon länger auf der Plattform arbeitet weiß, dass da gerne mal was schief läuft.
Wenn Sie keine Benachrichtigung von Ihrer Agentur auf Facebook bekommen haben, gibt es noch einen kleinen Workaround.
Rufen Sie dafür direkt Ihre Facebook Seite auf und klicken Sie oben rechts auf „Einstellungen“.
Auf der Einstellungsseite können Sie jetzt den Menüpunkt „Rollen für die Seite“ aufrufen. Hier finden Sie alle Mitarbeiter und Agenturen, die bereits für Ihre Seite freigeschaltet sind. Inklusive der dazugehörigen Benutzerrollen.
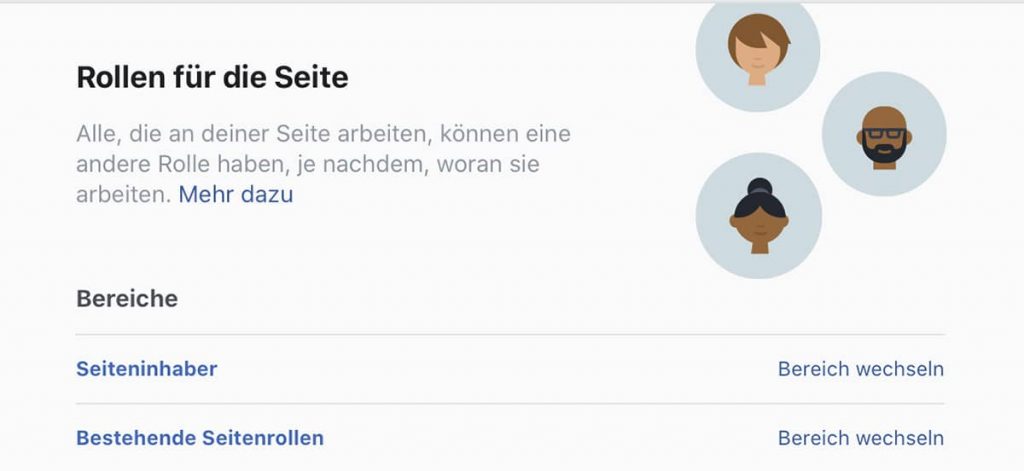
Hat Ihre Agentur die Schritte von oben erfolgreich durchgeführt, sehen Sie jetzt dort auch die ausstehende Berechtigungsanfrage, die Sie nur noch anklicken und bestätigen müssen.
Tipp:
In der Regel wird Ihre Agentur keine Benachrichtigung bekommen, dass Sie sie zu Ihrer Facebook Seite hinzugefügt haben. Manchmal schickt Facebook diese Benachrichtigungen raus – oft klappt das nicht.
Um einen ganz reibungslosen Ablauf zu garantieren, sollten Sie Ihre Agentur deshalb noch einmal informieren, dass der Vorgang geklappt hat und sie jetzt Zugriff auf Ihre Seite hat.
Facebook Agentur hinzufügen im Business Manager
Wenn Sie die Agentur nicht einfach zu Ihrer Seite, sondern zu Ihren Business-Assets oder einem Werbekonto hinzufügen möchten, geht das übrigens ebenfalls sehr einfach.
Voraussetzung ist dafür natürlich, dass Sie selbst schon einen Business Manager Account haben.
Schritt 1: Business Manager öffnen
Öffnen Sie den Facebook Business Manager und loggen sich ein, sofern Sie nicht schon automatisch eingeloggt werden.
Schritt 2: Unternehmenseinstellungen aufrufen
Rufen Sie im Menü auf der linken Seite die Unternehmenseinstellungen auf.
Schritt 3: Werbekonto auswählen
Für den Fall, dass Sie Ihre Agentur zu einem Werbekonto hinzufügen möchten, wählen Sie jetzt auf der linken Seite den Menüpunkt „Werbekonto“.
Die gleichen Schritt funktionieren übrigens auch für andere Bereiche, wie die Business-Asset Gruppen oder Instagram Konten.
Schritt 4: Partner zuweisen
Auf der rechten Seite sehen Sie jetzt das Konto, dass Sie gerade ausgewählt haben. Im oberen Bereich wird Ihnen ein Button mit der Beschriftung „Partner zuweisen“ angezeigt.
Diese müssen Sie nur anklicken und die Unternehmens-ID Ihrer Agentur einfügen. Ihre Agentur wird jetzt benachrichtigt, dass Sie Zugriff auf das jeweilige Facebook Konto hat.
So finden Sie Ihre Unternehmens-ID im Facebook Business Manager
Eigentlich sollte Ihre Agentur wissen, wie ihre Unternehmens-ID ist. Das ist Grundlagenwissen.
Sollte das aus irgendeinem Grund nicht der Fall sein, kann die Agentur die ID ermitteln, indem Sie einfach diese Schritte durchführt:
- In den Business Manager einloggen.
- Die Unternehmenseinstellungen aufrufen.
- Ganz unten links auf „Unternehmensinfos“ klicken.
- Oben auf der Seite steht jetzt die Business Manager-ID, die gleichbedeutend mit der Unternehmens-ID ist.
Noch Fragen?
Wenn noch Fragen bei Ihnen offen geblieben sind, sind wir gerne für Sie da. Sprechen Sie uns einfach an und wir helfen Ihnen gerne weiter.